Materi ini dapat anda download disini (dalam format pdf).
Panduan Mengkoneksikan Komputer ke Jaringan Internet Di Universitas Setia Budi
A. Menggunakan PC di Laboratorium Komputer
Komputer-komputer di Laboratorium Komputer terhubung dalam satu konektivitas yang tertutup. Artinya : Jaringan yang dibangun di Laboratorium Komputer berbeda (atau : tidak terhubung dengan jaringan internet kampus USB).
Mengapa berbeda ?
Jaringan komputer dibangun dengan memberikan alamat-alamat kepada masing PC yang terhubung (dalam istilah teknis : diberikan nomor IP). Contoh nomor IP di jaringan Laboratorium Komputer : 192.168.3.100. Sedangkan contoh nomor IP di jaringan Internet USB : 192.168.27.100.
Bisa dilihat, terdapat perbedaan kepala nomor IP, pada jaringan Laboratorium Komputer dengan kepala IP (3), sedangkan kepala IP untuk jaringan internet kampus adalah 27.
Oleh karenanya, agar kita bisa browsing di Laboratorium, maka diperlukan suatu perubahan setingan pada komputer Lab tersebut, yaitu merubah kepala IP dari 3 menjadi 27.
Namun demikian, untuk memudahkan penggunaan temporer (seperti untuk pembelajaran di laboratorium), USB juga menerapkan prinsip DHCP, yang intinya adalah komputer client meminta nomor IP secara otomatis kepada server. Sehingga penyetingan IP tidak memerlukan lagi hafalnya nomor IP yang harus diset. Langkahnya adalah seperti berikut :
Klik tombol Start → Control Panel → Network and Internet Connections → Network Connections. Kemudian klik kanan pada Local Area Connection yang tersedia. Setelah itu klik bagian Propertis.
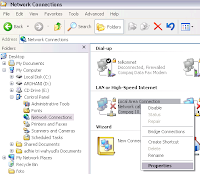
Gambar 1. Network Connections
Maka akan muncul menu seperti pada Gambar 2. Kemudian klik Internet Protocol (TCP/IP), setelah itu klik Properties.

Gambar 2. Properties Local Area Connections
Maka akan muncul menu seperti pada Gambar 3.

Gambar 3. Internet Protocol (TCP/IP) Properties
Pada wizard seperti di atas, kita klik radio button Obtain an IP address automatically dan juga radio button Obtain DNS Server address automatically. Setelah kedua radio button tersebut diklik, kemudian tutup semua wizard setingan LAN dengan mengklik tombol OK, kemudian tombol close hingga tampilan layar tidak lagi menampilkan jendela pengesetan LAN.
Pilihan Obtain an IP Address dan Obtain DNS server artinya, komputer yang kita gunakan mengirimkan request kepada server untuk diberikan nomor IP secara otomatis. Setelah semua jendela pengesetan tertutup, dan pada taskbar di sebelah pojok kanan bawah muncul icon tanda koneksi jaringan (bergambar seperti dua layar yang saling berkelap-kelip), maka artinya komputer yang kita gunakan sudah bisa browsing di internet.
B. Menggunakan Laptop (Fasilitas Hotspot Kampus)
- Nyalakan perangkat WiFi anda, hingga lampu yang menyatakan WiFi aktif menyala.
- Tunggu beberapa saat hingga icon pada kolom taskbar computer anda menangkap sinyal jaringan wireless.
- Klik kanan pada icon wireless tersebut kemudian pilih menu View
- Available Wireless Network


Maka kemudian akan tertampil, sejumlah antenna WiFi yang terdeteksi oleh laptop anda. Klik pada antenna WiFi yang sinyalnya terdeteksi paling kuat, kemudian klik tombol connect. Setelah muncul status perangkat wireless anda connected, berarti computer atau laptop anda telah terkoneksi dengan jaringan wireless internet USB.

Selamat browsing....
No comments:
Post a Comment